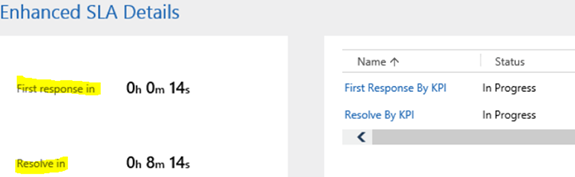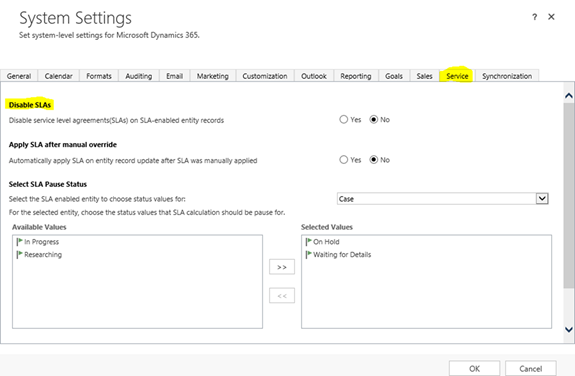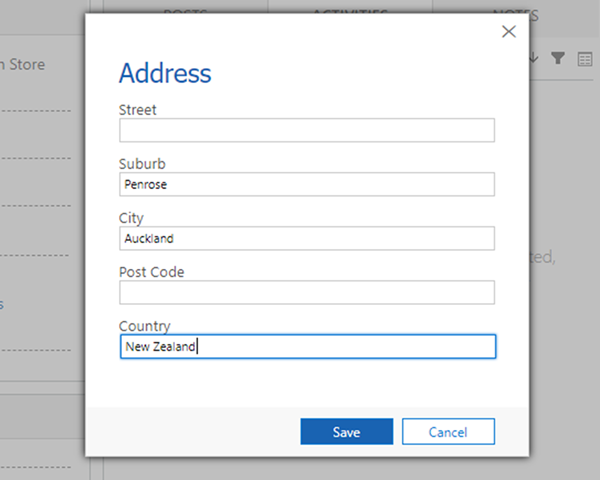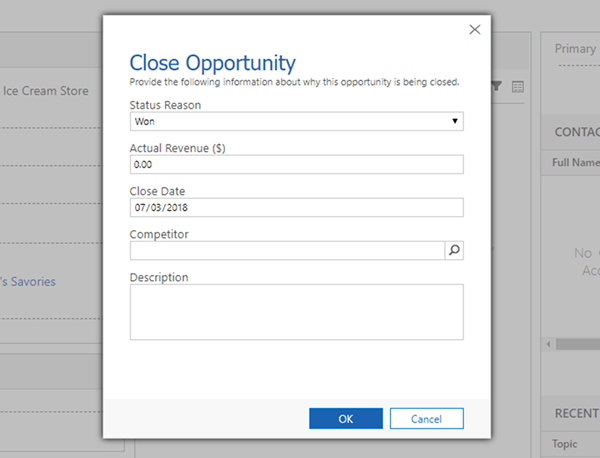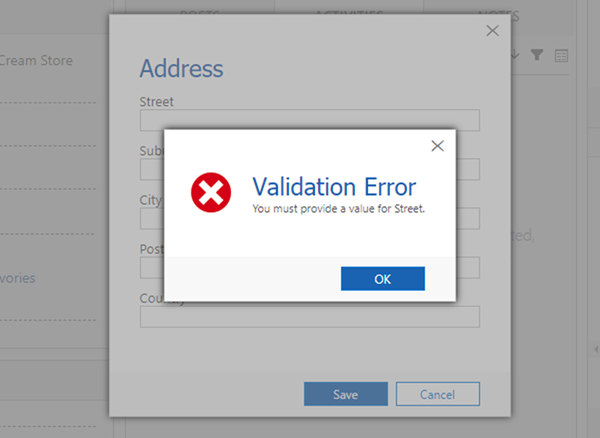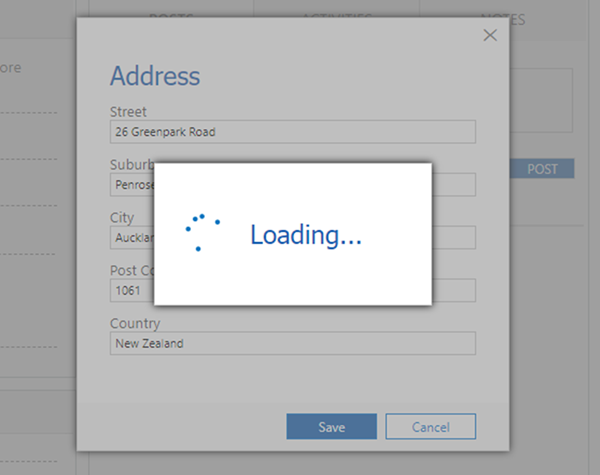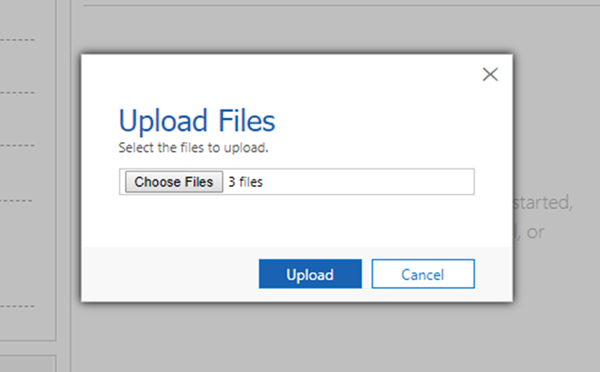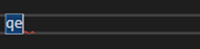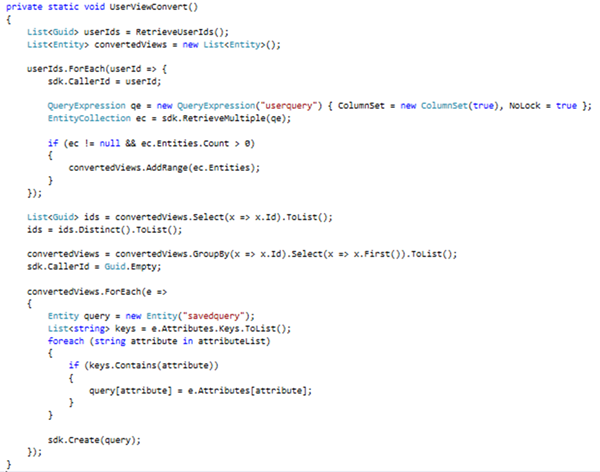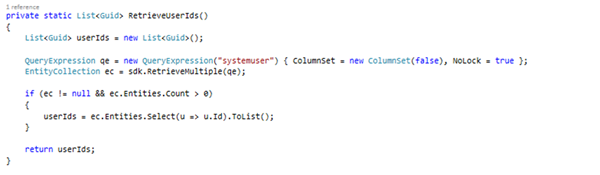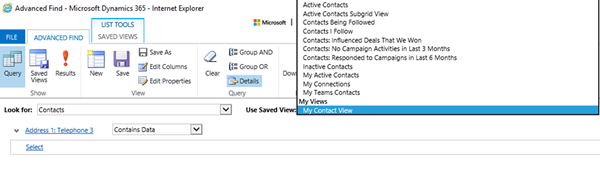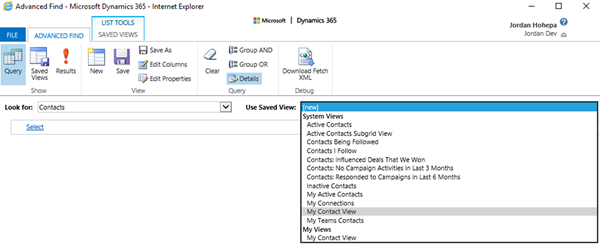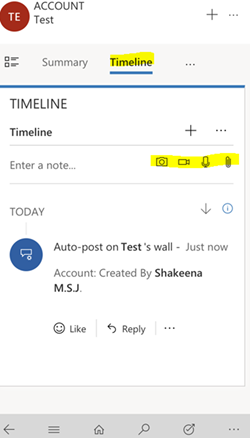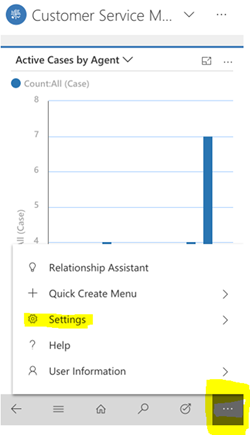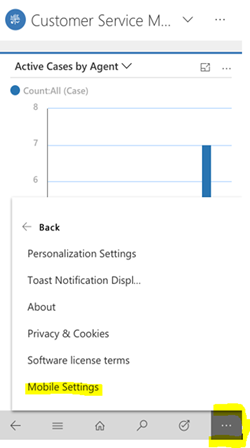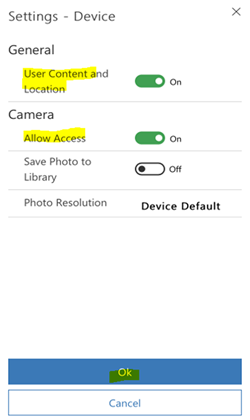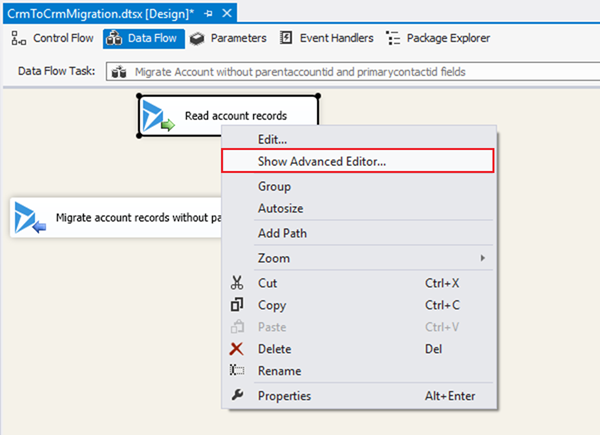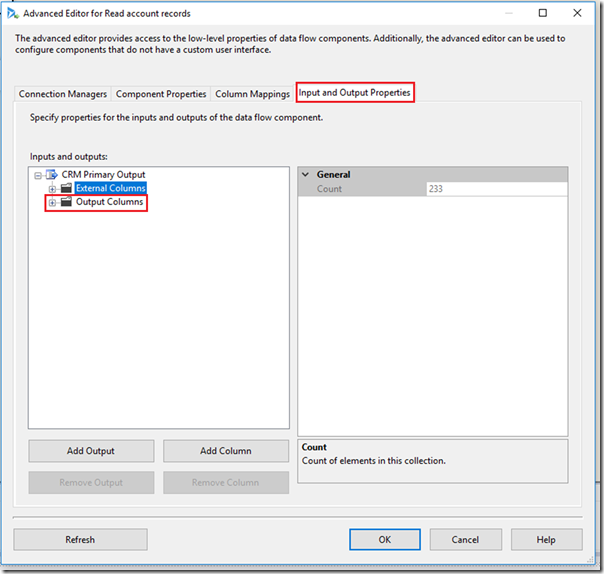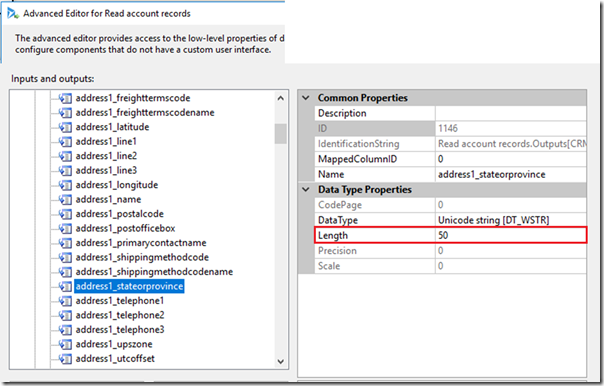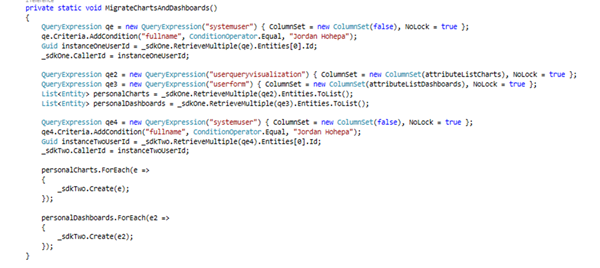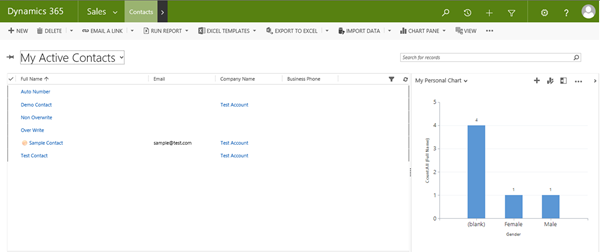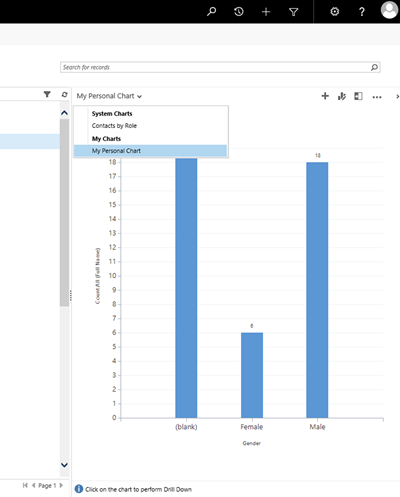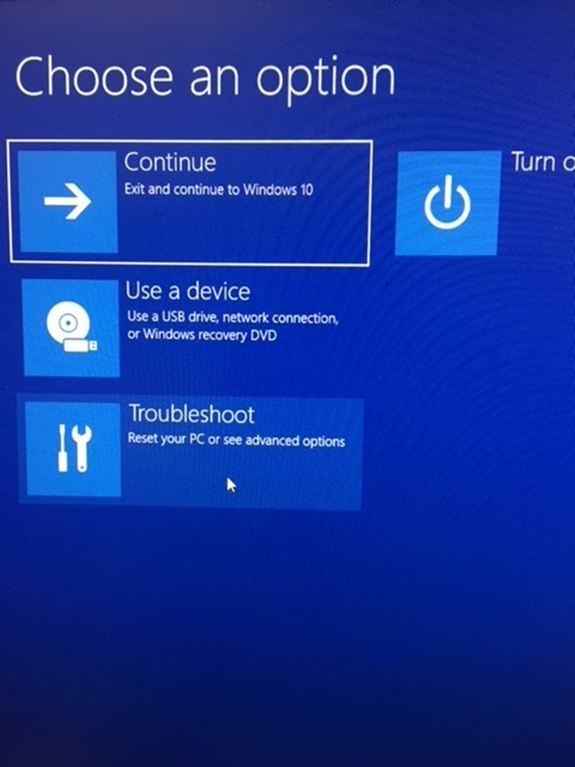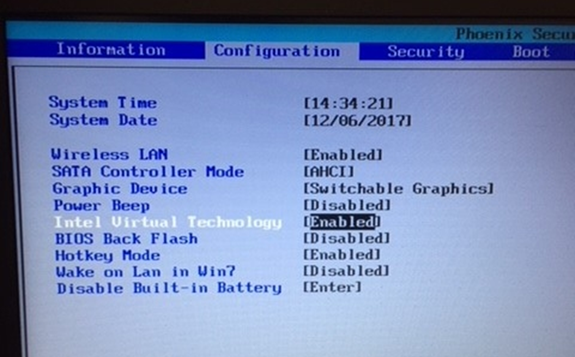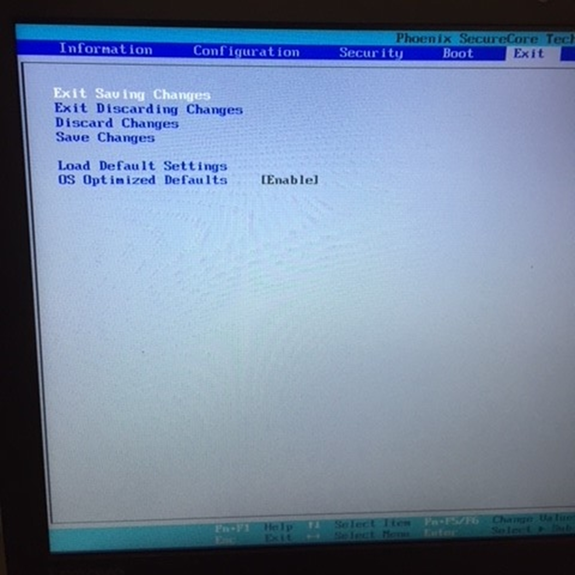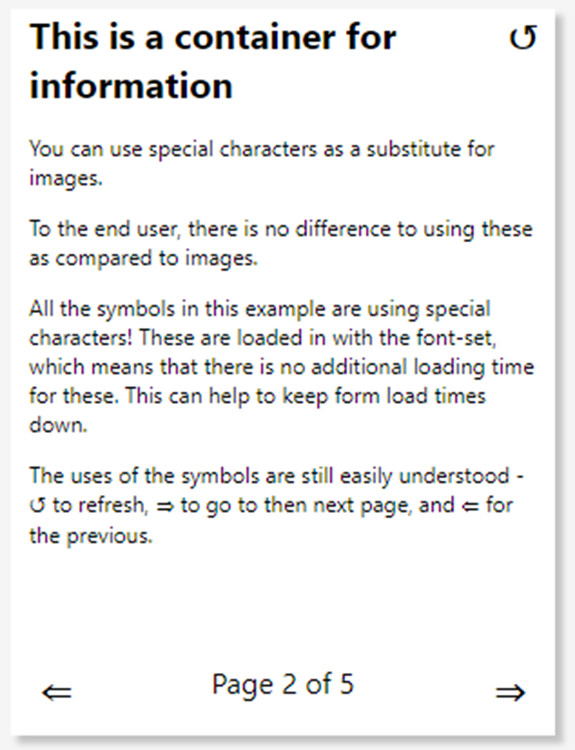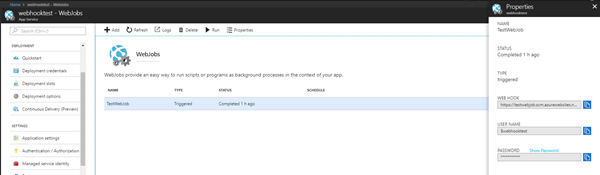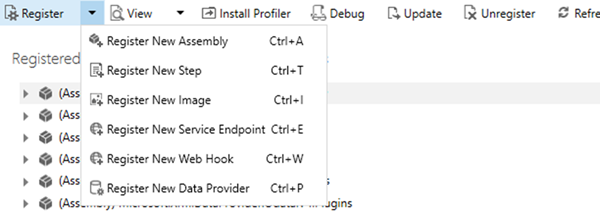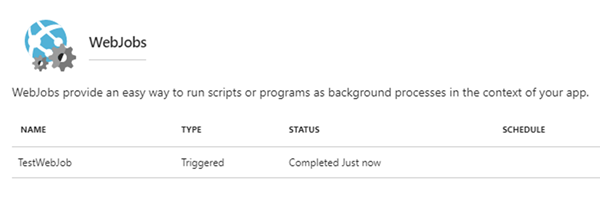Microsoft Dynamics 365 lets you display the entity forms within your Dynamics 365 Portal (previously owned by ADX Portals). It empowers users to store information from the portal form directly into CRM. It’s a user-friendly interface that allows you to collect data from the portal without having to write extensive code.
The entity forms are created in Microsoft Dynamics 365 and can be placed into the portal webpages. The form in Dynamics 365 which is being posted into the Dynamics 365 Portal contains the following section:
The following steps will enable you to add your entity form to your portal:
Step 1: Go to Portal -> Entity Forms and create a new Entity Form. Select the Entity Name and then choose the Form and Tab name that you wish to display on the portal.
Step 2: Create a new custom Entity Permission and define the scope and privileges for the entity. The permission will be applied to the individual records. Entity Permissions can be created by selecting Portals -> Entity Permissions (per the below screenshot).
Step 3: After creating the Entity Permission, a custom web role should be assigned to it. The same role is assigned to the users that you wish to grant portal access. Web roles can be assigned from the Web Role subgrid located on the same Entity Permission form.
Step 4: Place the below code to the source panel of the web template. You can place it inside the div element of the page that you wish to display the entity form. This code checks for the associated Entity Form on the template and displays it on the portal.
Step 5: Finally, sign into the portal and click ‘Edit’ on the top right menu (see below screenshot). The dialog box to customize the web page will pop up which will let you select the entity form that you created earlier at step 1.
The portal will get refreshed after saving the changes on the dialog box and will render your entity form on it. Most of the entity forms can be successfully rendered on the portal, however, header/footer fields and Iframes are not yet supported.
After configuring, this is what the Dynamics 365 form section looks like in the Dynamics 365 Portal: