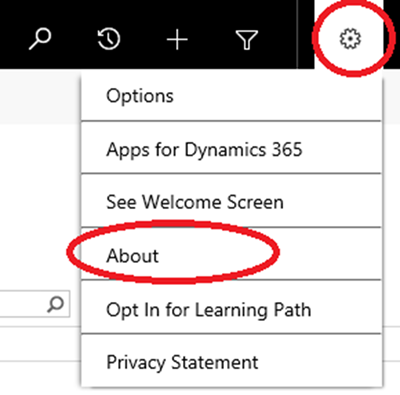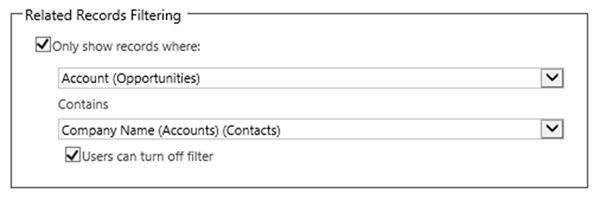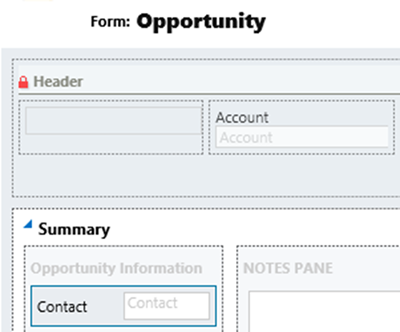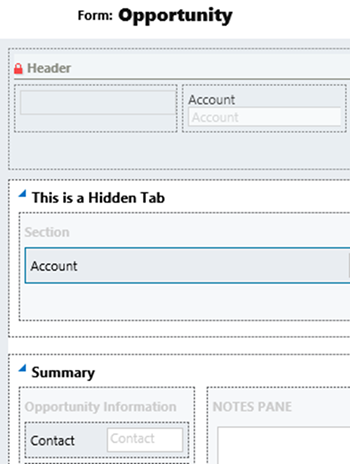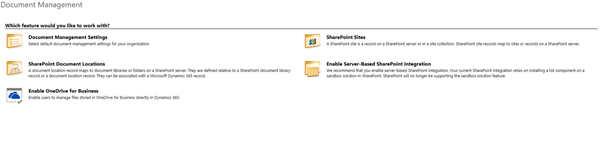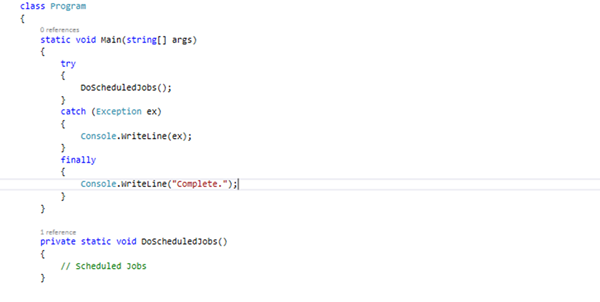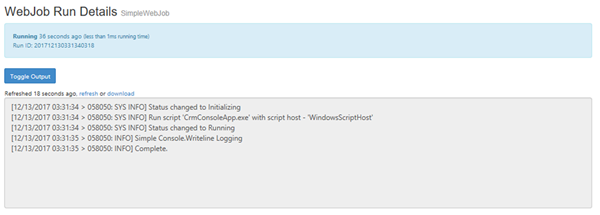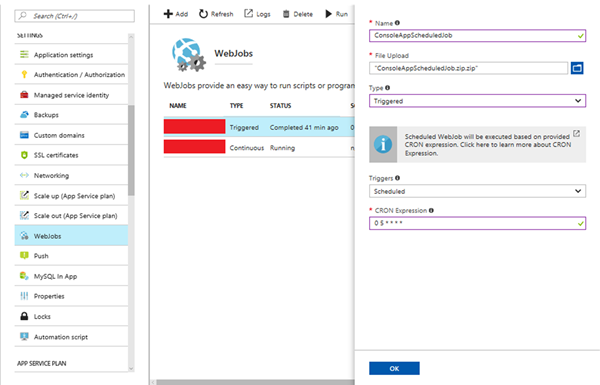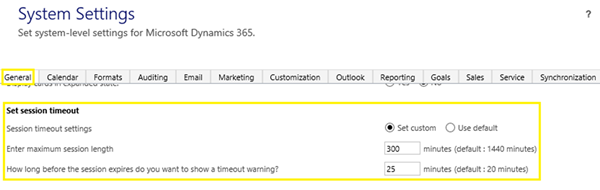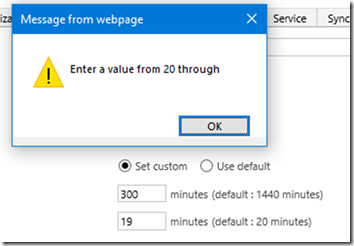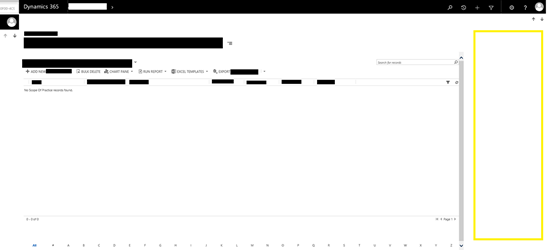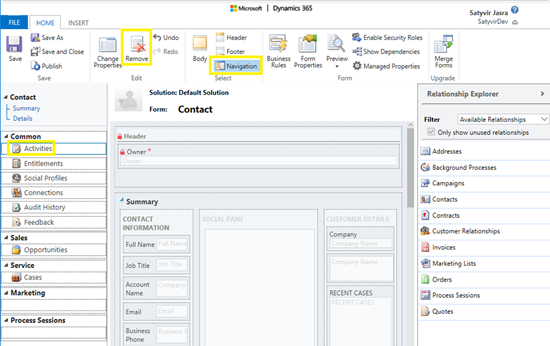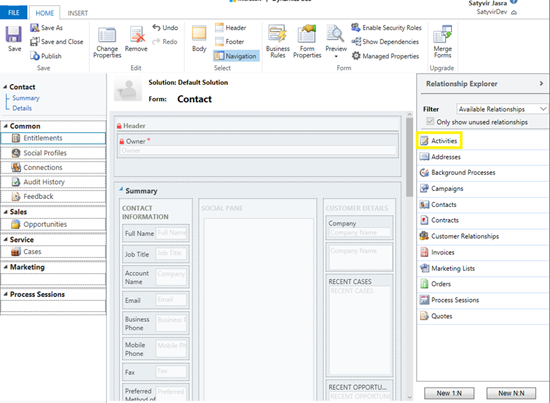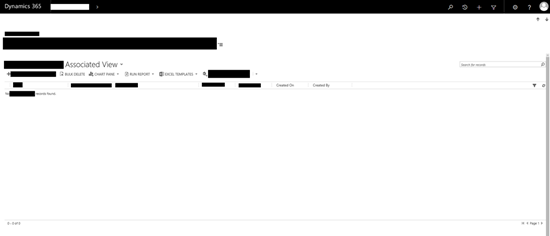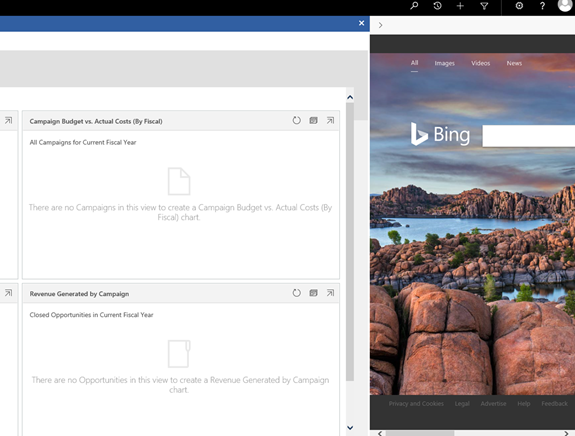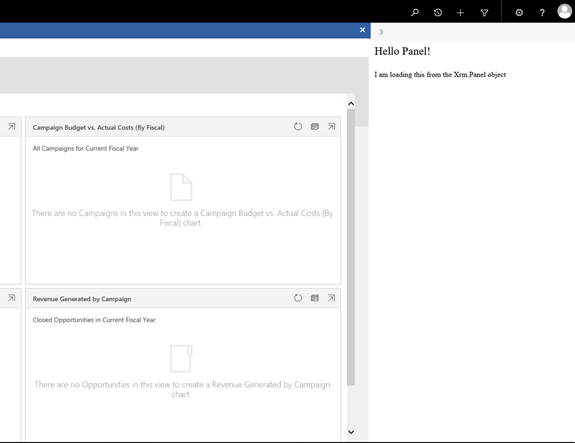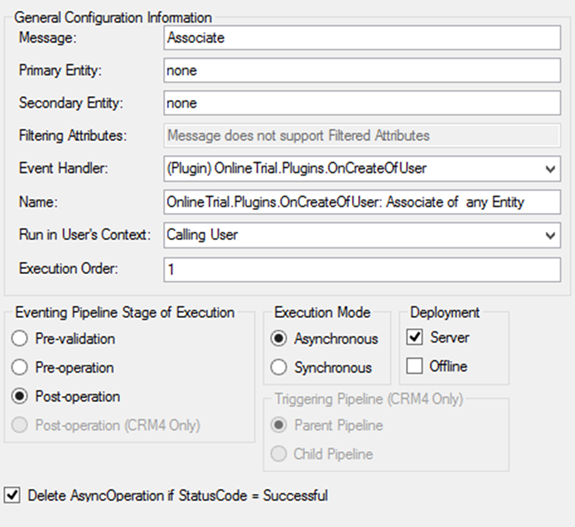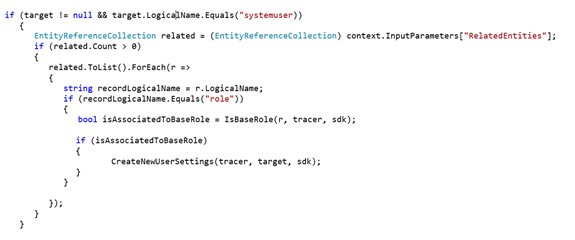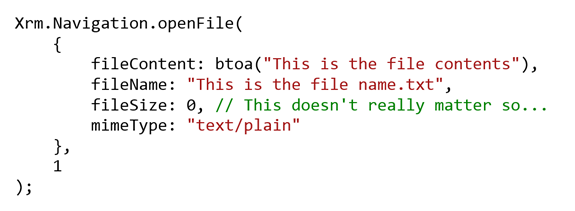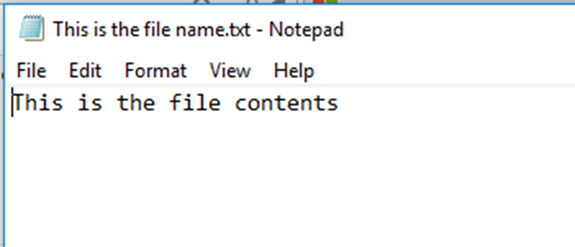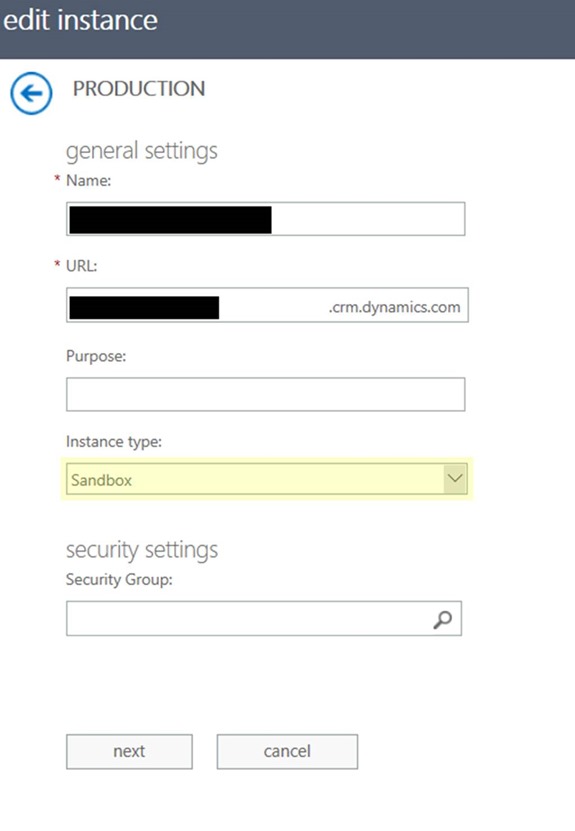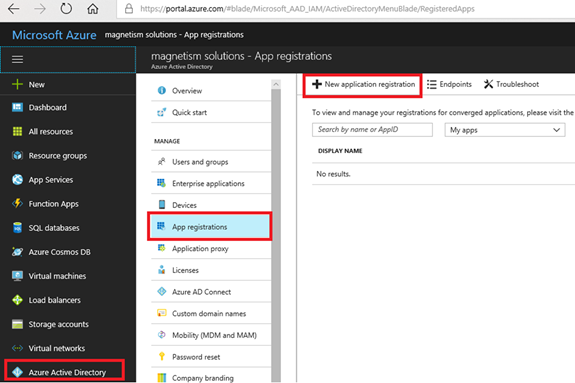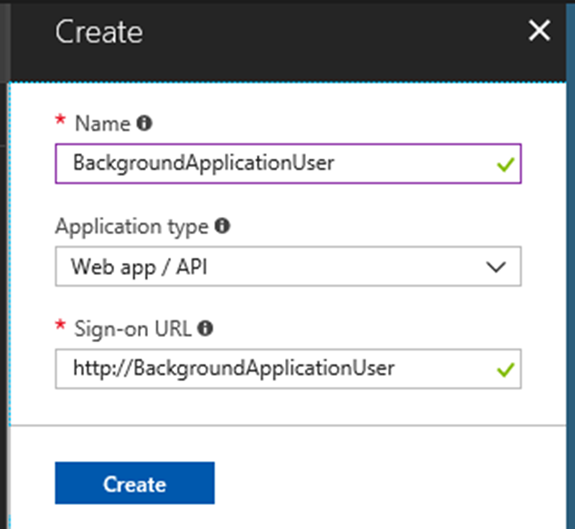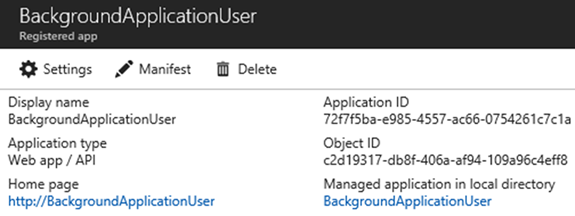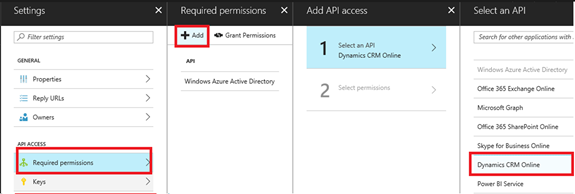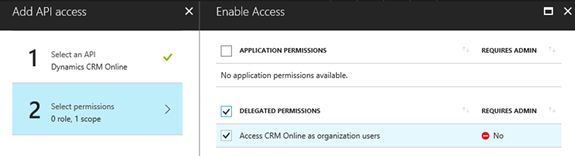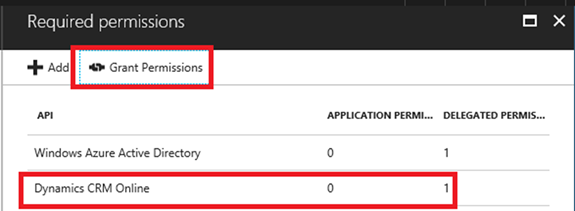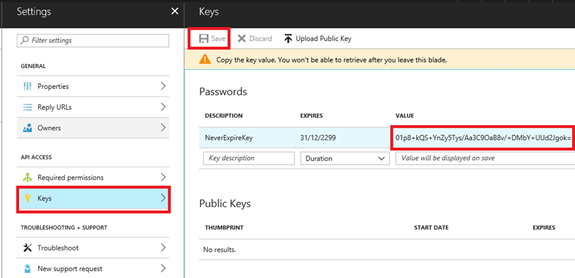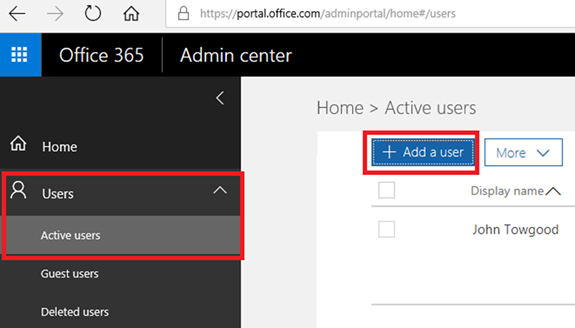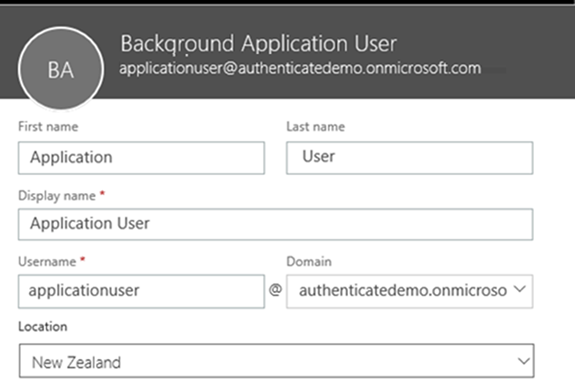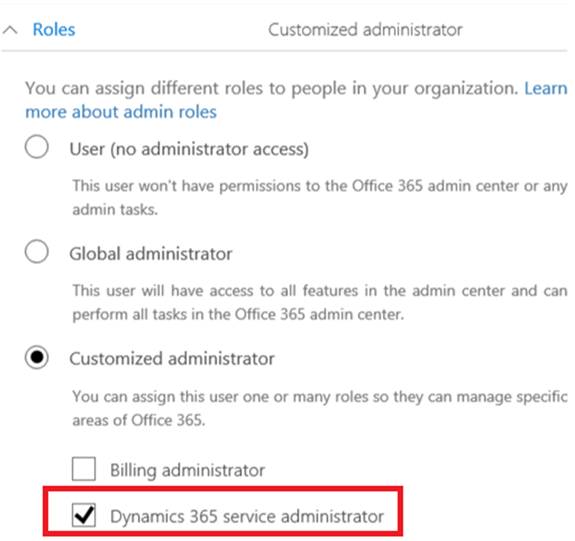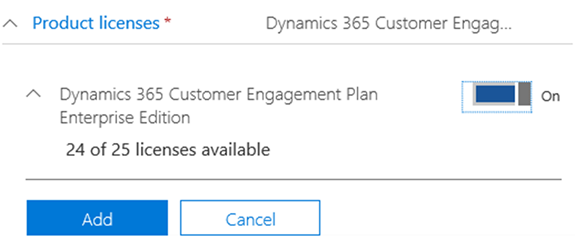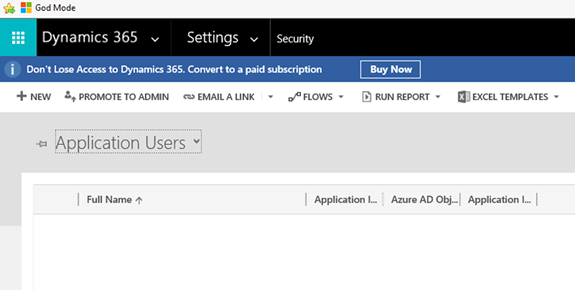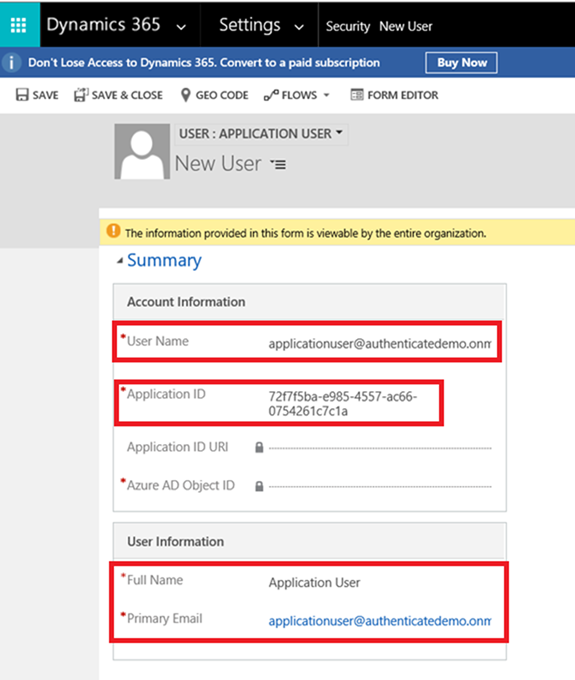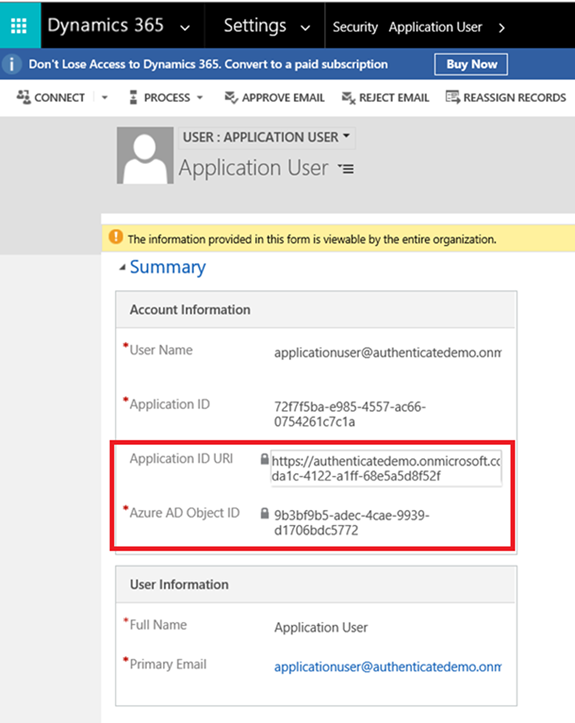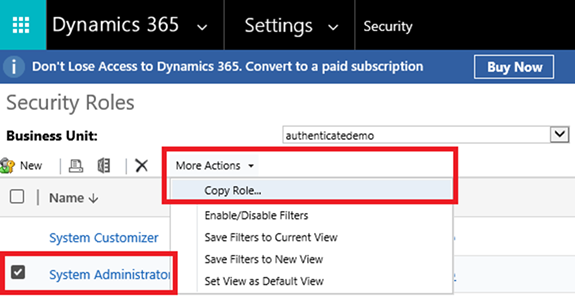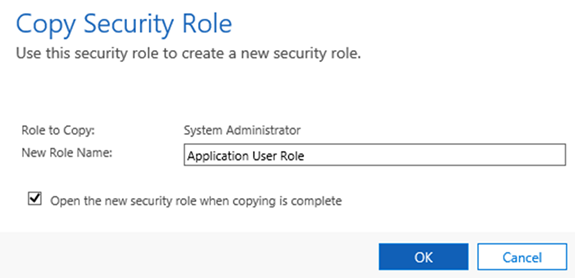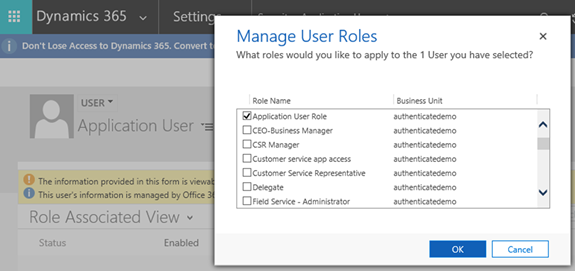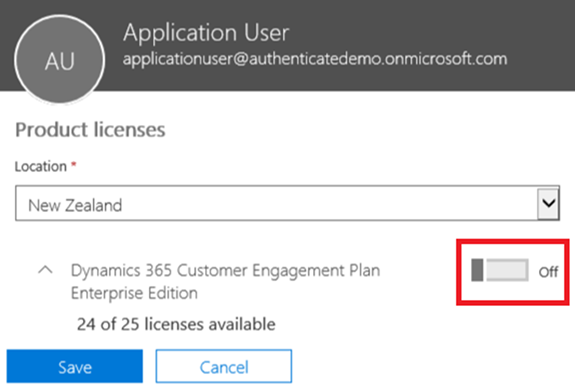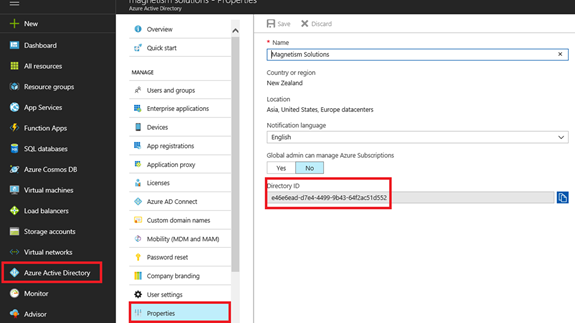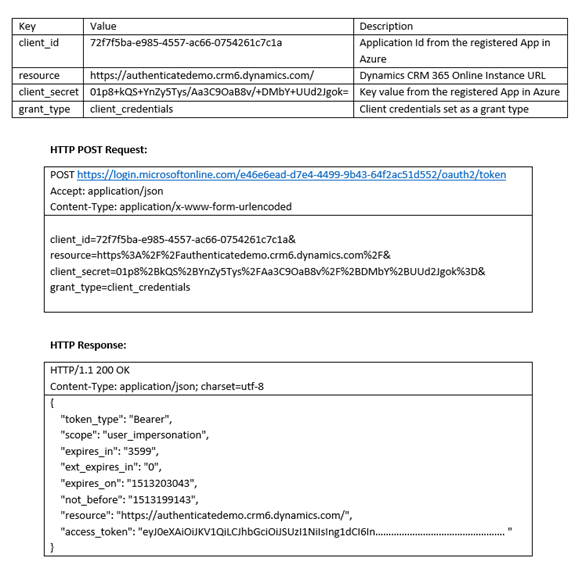![image image]()
Is Customer Experience (CX) going to replace CRM? Do I need a new system for CX? What does CX mean for my CRM system? To answer these questions, we need to review the fundamentals of CRM and CX and look at the software functionality required for each.
What is CRM?
CRM is the business strategy to acquire, grow and retain profitable customer relationships and thus create sustainable competitive advantage.
CRM software systems, which enable CRM strategy, are widely available. Traditionally, they have included the following elements:
• Powerful and flexible contact management to record customer information and track communications.
• Sales, Marketing and Customer Service functionality to record and manage these key customer-facing processes.
• Process automation.
• Reporting on key metrics.
• Integration with other systems such as websites, document management systems and accounting or ERP systems.
A CRM system should:
• Provide a complete picture of your customers and their interactions with your organisation.
• Empower customer-facing staff and improve their productivity.
• Help your organisation understand your customers and thus market effectively.
CX Strategy
Customer Experience (CX) is the sum of how customers perceive interactions with your organisation.
Every interaction, across all channels, add up to make your customers feel a certain way about you, based on their overall satisfaction.
Your organisation interacts with current and prospective customers in many ways: your website, your blog, your social media, your marketing and lead capture, your sales team, your call centre, the events you run. These interactions all contribute to your CX.
How customers feel, their overall satisfaction, will depend on a multitude of factors, most of which are within the influence of your organisation:
• their ease and enjoyment
• the value to them
• their perception of your representative re competence, friendliness and respectfulness
A Customer Experience (CX) strategy might be defined as building and responding to customer interactions in a way that maximises the satisfaction of the customer.
The expectation is that higher customer satisfaction will increase demand in the short term and loyalty in the long run. It leads to long lasting customer relationships and thus competitive advantage and higher revenue. The Forrester study, The Customer Experience Quality Framework, found that the quality of the customer experience impacts loyalty (81%), advocacy (81%) and increased spending (73%).
From a strategic management point of view, CX falls within the CRM strategy. CRM strategy is an approach or a means to acquire, grow and retain profitable customer relationships. CX brings an even sharper focus on the customer and the potential to further drive competitive advantage.
Software for CX
Software to enable CX strategy should include the following elements:
• Mobility - because customer interactions may not be in the office
• Web-site and mobile Apps to deal with digital interactions
• Social media integration
• Event management
• Contact management to record customer information and track all interactions
• Sales, Marketing and Customer Service functionality to record and manage interactions related to these key customer-facing processes
• Process automation
• Reporting and dashboards
This list is traditional CRM plus some elements not covered by traditional CRM. Some of these additional elements are now covered by CRM and some can be achieved by integration with other systems.
Up-to-date CRM systems now include:
• Mobility including an out-of-the-box mobile App
• Out-of-the-box integration with Social Media channels
Furthermore, CRM systems are routinely integrated with the following systems:
• Event management systems (event management can also be developed within CRM.)
• Web sites and web-portals
• Custom mobile Apps
Extend your CRM with CX
A CX strategy can extend your CRM strategy by delivering the right data at the right place and completing the last mile of the customer interaction. It can become a holistic customer-centric strategy which delivers relevant, personal and superior customer service to achieve increased competitive advantage.
A CRM system needs to constantly evolve and adapt to changes – both internal and in the wider marketplace. CRM was never meant to be installed and put on autopilot. Furthermore, a CRM system should not operate as a separate software application. It needs to be integrated with other key systems to unlock value.
Your CRM system can be readily extended to include functionality needed to implement your CX strategy. Assuming your CRM system is current, what is needed is integration with your digital front-end including websites and custom mobile Apps.
If you haven’t already, enhance your CRM strategy with CX. Then work with your CRM delivery partner to enhance and integrate your CRM system to enable CX in your organisation.
![]()